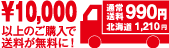Illustratorでポスターを印刷する際のデータ作成方法
2017/12/4
Illustratorデータの作成方法
ポスターラボでは、イラストレーターで作成されたデータ(ai/eps/pdf)の入稿を受け付けております。
今回は、イラレを使用したデータの作成方法を紹介します。
※バージョンはCS以降が補償対象となります。
それ以前のソフトをご利用の場合、データに不具合が発生した場合も補償いたしかねますのでご注意ください。
1.キャンバスの作成
2.デザインの作成
3.画像の配置
4.アウトライン化
5.最終確認
6.入稿
1.キャンバスの作成
ご自身で作成したキャンバスを使用する他、ポスターラボで配布しているテンプレートを使用する方法があります。
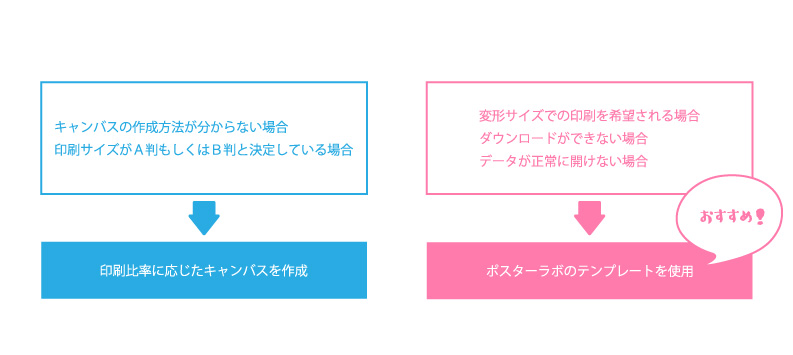
いずれの場合も、カラーモードに既定はありません。
キャンバスサイズは原寸、解像度は150~300dpiを推奨しています。
テンプレートはこちらよりダウンロード頂けます。
2.デザインの作成
文字ツールや各ツールを使用し、画面内にデザインを作成します。
四隅の黒い実線・トリムマーク内が、ポスターとして印刷される画面となります。
「トリムマーク」はカット作業を行う際に基準となる線です。
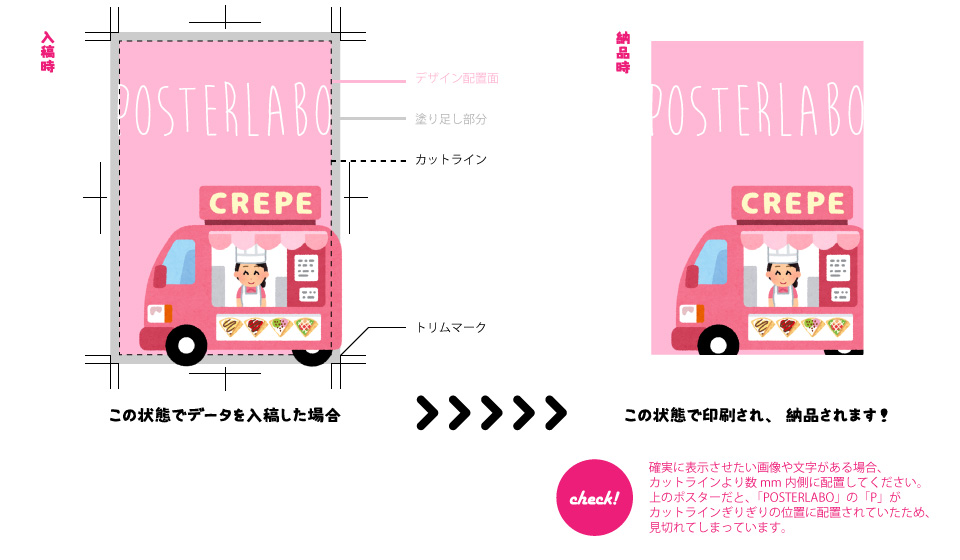
トリムマークの内側線がカットライン、外側線がカットラインを逸れた場合に保険としてデザインを配置しておくラインと認識して頂くと、分かりやすいかと思います。
3.画像の配置
画像の配置は、[ファイル]→[配置]→[画像の選択]より行う事ができます。
上の手順で配置を行うと、画像が【リンク配置】されている状態となり、配置されている画像を変更することや、拡大縮小等の編集が可能です。
画像を配置した場合、確実に【埋め込み配置】作業を行ってください。
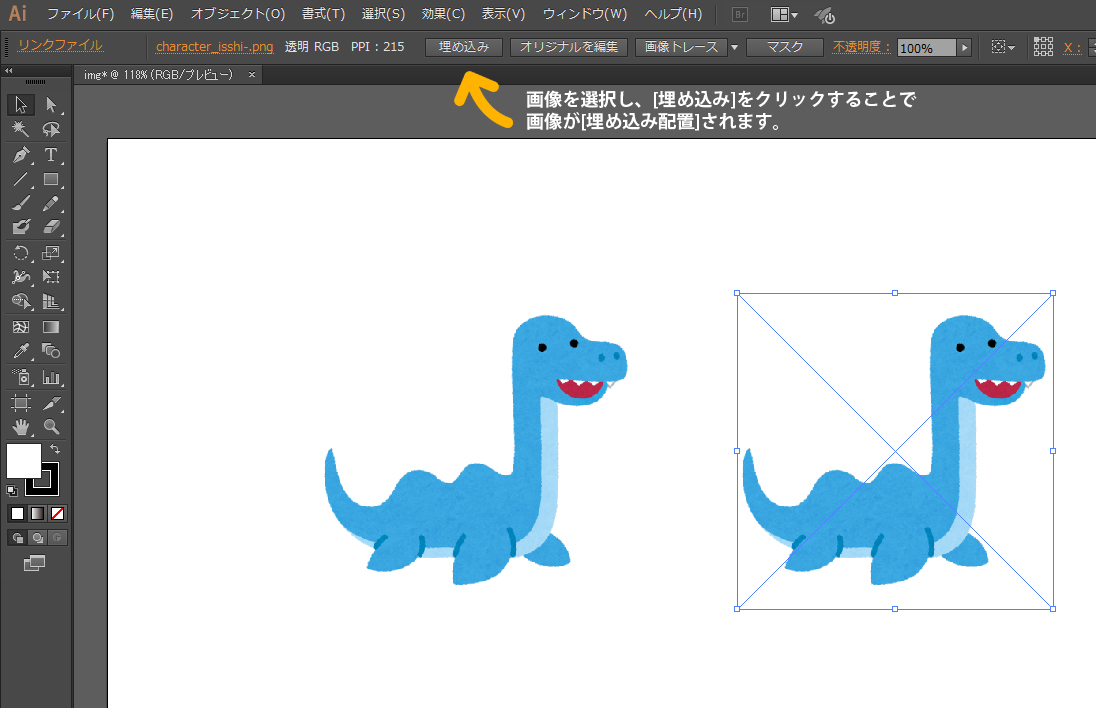
埋め込みを行わない状態のままデータを入稿した場合、画像ファイルのリンクが切れてしまい、お客様のパソコンと当社でのパソコンでの表示に差異があることとなります。
その際、データチェックが行えず、再入稿となります。
4.アウトライン化
文字ツールを使い入力した文字を、図形に変換することを「アウトライン化」と呼びます。
アウトライン化を行う事で、文字を変形する等の加工を施すことができます。
このアウトライン化も、画像の埋め込み同様、処理を忘れてしまうとお客様のパソコンと当社でのパソコンでの表示に差異があることとなります。
忘れずに全ての文字をアウトライン化するようお願い致します。
【アウトライン化の手順】
1.全てのロックを解除する[オブジェクト]→[すべてをロック解除]
※ロックされているオブジェクトが無い場合は選択出来ません。 2.アウトラインの作成[選択]→[すべてを選択]
すべてを選択した状態で[書式]→[アウトラインを作成]
3.フォント検索でフォント情報の確認[書式]→[フォント検索]でフォントが0の状態であればOKです。
5.最終確認
①画像は埋め込まれていますか?
全ての画像を、リンク配置ではなく埋め込み配置してください。
②フォントはアウトライン化されていますか?
全ての文字をアウトライン化してください。
③トリムマークは表示されていますか?
デザインでトリムマークが隠れていると、こちらでカットラインを確認できません。
トリムマークは画面最前面に配置し、隠れることのないようお願い致します。
④レイヤーは統合されていますか?
入稿テンプレートを使用する場合、レイヤー「data」に統合して下さい。
⑤確認用のスクリーンショットはありますか?
データトラブル防止の為、確認用でjpg等の画像データの添付をお願い致します。
確認用の画像が添付されていない場合、データ確認をせず出力する形となります。
※いずれかの理由で再入稿となった場合、ご希望の納期での納品を承れない場合がございます。ご了承ください。
6.入稿
データが完成したら、ポスターラボ公式サイトよりご注文の上、ご入稿ください。
Illustratorを使用された場合、ai/eps/pdf形式でのデータ入稿を受け付けておりますが、迷った場合にはpdf形式に書き出しご入稿ください。
また、データ入稿には注文番号が必要となりますので、先にご注文を頂く必要がございます。
入稿データはzipファイルへの圧縮をお願い致します。