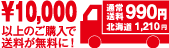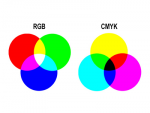PDF入稿のメリットと各ソフトからの保存方法
2019/01/31
こんにちは、ポスターラボです。
当店で受け付けているデータ形式のひとつにPDFがありますが、
PDF形式での入稿には様々な利点があるのをご存知ですか?
例えば仕上がりイメージがお客様自身で確認できたり
データ入稿にかかる時間を短縮できたり…
馴染みのない形式かもしれませんが、変換方法をマスターしてポスター注文に役立ててみませんか?
今回はPDF入稿のメリットと、PDFデータを作成する方法をご紹介します。

ご利用頂けると、当店としてもかなり助かります!
Adobe ReaderやAcrobat、ブラウザ上でPDFの画面を確認できます。
表示された画面は、トンボや枠外のパーツ以外の全てがそのまま印刷物として表現されます。
しっかり作ったはずが何故か文字が抜けていた!なんて不備にも、ここで気付けるかもしれませんね。
レイヤーを統合したデータでも、重くて入稿に時間がかかったという経験はございませんか?
PDF形式での入稿では、最大1/20程度までファイルサイズを小さくできます。
そのため、コンパクトになることで通信にかかる時間も短縮され、結果的にスムーズな入稿に繋がります。
例えばai形式のデータを入稿した際、画像の埋め込みを忘れてしまったり
フォントのアウトライン化を忘れてしまい、不備となったことのある方は多くいらっしゃるのではないでしょうか。
今まではaiデータ・リンク画像・確認用データの三種で入稿していたものが
PDFデータ・確認用データの二種で済むとなれば、時短にも役立ちますよね!
PDF形式での入稿なら、画像やフォントの添付は必要ありません。
PDFの内容が個人情報を含む場合等に、パスワードを設定することができます。
※パスワードを設定されている場合、備考欄にてパスワードをお知らせください
また、テキストのコピー防止などの機能もあり、安心な入稿が可能となります。
セキュリティの設定方法はこちらでご確認頂けます。
 当店では、Excel・Word・PowerPoint形式での入稿に対応しておりませんので
当店では、Excel・Word・PowerPoint形式での入稿に対応しておりませんので
これらのアプリケーションをご利用の方は、必ずこのPDF変換を行って頂く必要がございます。
今回は、windows7/Office2007での操作方法を紹介します。
ご利用のバージョンにより、操作や名称が異なる場合がありますのでご了承ください。
▼Word・Excelをご利用の場合
左上にある[Office]ボタンをクリックして
[名前を付けて保存]から[PDF]を選択し、任意の保存先を決めます。
[ファイル名]欄でファイル名を入力し、その後[発行]をクリックします。
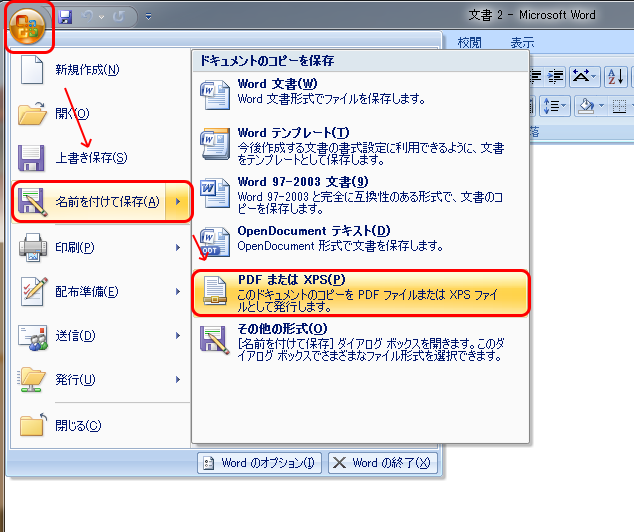
最適化の項目は、[標準]をお選びください。
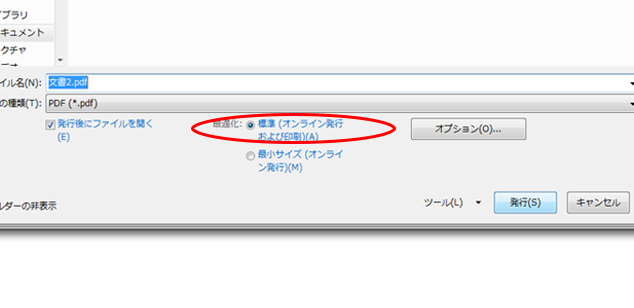
▼PowerPointをご利用の場合
左上にあるウィンドウズマークをクリックして
[名前を付けて保存]から[PDF]を選択し、任意の保存先を決めて保存します。
[ファイル名]欄でファイル名を入力して[発行]をクリックします。
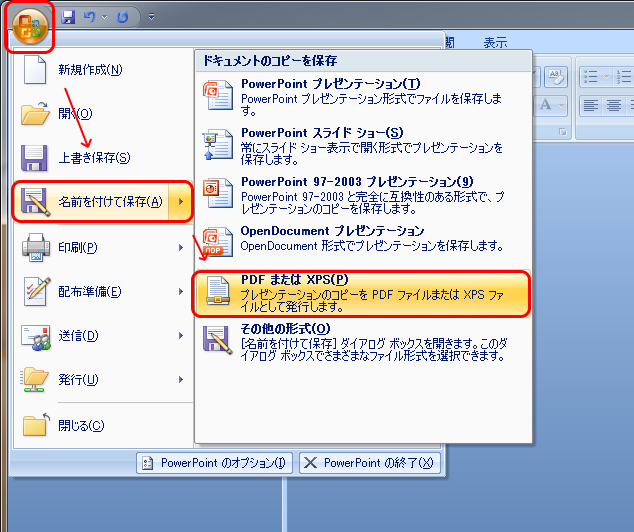
最適化の項目は、[標準]をお選びください。
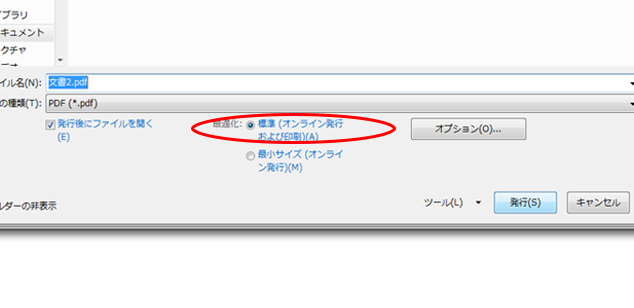
■Office2007にはPDFファイルに変換する機能は備わっていません。
PDFへ変換するためのアドイン(ソフトウェアへ機能を追加するプログラム)が提供されておりますので
そちらをご利用の上、PDF形式にて保存してください。
このアドインのダウンロードにより、MicrosoftOffice2007でPDF形式のファイルを保存できるようになります。
Office2003以前をご利用の場合、アドインの提供はございません。
該当のバージョンをご利用の場合には、以下の無料ソフト等をご利用くださいませ。

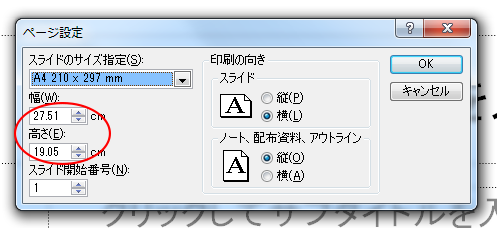
PowerPointをご利用の場合、「A4」と指定されていても、A4の書類サイズになっていないことが多くあります。
もともと印刷用に最適化されたソフトウェアではないため、
幅と高さに実際に印刷する用紙のサイズを入力する必要があります。
PowerPoint 2000/XP/2003は、メニューから「ファイル」→「ページ設定」を選択しますが
PowerPoint 2007/2010では「デザイン」のタブから「ページ設定」を選択します。
PDFは、作成したソフト(アプリケーション)を持っていなくても元のイメージを損ねず、
プリントアウトすることができます。
Webを介してデータをやり取りする場合、転送先で編集不要な場合などは積極的に活用しましょう。
不備のないデータを作成することで、入稿の手間やデータの修正にかける時間も削減できますので、
ぜひPDF入稿をお試しください!
ご注文をお待ちしております。
当店で受け付けているデータ形式のひとつにPDFがありますが、
PDF形式での入稿には様々な利点があるのをご存知ですか?
例えば仕上がりイメージがお客様自身で確認できたり
データ入稿にかかる時間を短縮できたり…
馴染みのない形式かもしれませんが、変換方法をマスターしてポスター注文に役立ててみませんか?
今回はPDF入稿のメリットと、PDFデータを作成する方法をご紹介します。

PDF入稿のメリット
PDFデータ入稿は、ポスターラボとお客様の双方にメリットのある入稿方法です。ご利用頂けると、当店としてもかなり助かります!
①仕上がりイメージの確認ができる
Adobe ReaderやAcrobat、ブラウザ上でPDFの画面を確認できます。
表示された画面は、トンボや枠外のパーツ以外の全てがそのまま印刷物として表現されます。
しっかり作ったはずが何故か文字が抜けていた!なんて不備にも、ここで気付けるかもしれませんね。
②データサイズがコンパクトになる
レイヤーを統合したデータでも、重くて入稿に時間がかかったという経験はございませんか?
PDF形式での入稿では、最大1/20程度までファイルサイズを小さくできます。
そのため、コンパクトになることで通信にかかる時間も短縮され、結果的にスムーズな入稿に繋がります。
③不備が少ない
例えばai形式のデータを入稿した際、画像の埋め込みを忘れてしまったり
フォントのアウトライン化を忘れてしまい、不備となったことのある方は多くいらっしゃるのではないでしょうか。
今まではaiデータ・リンク画像・確認用データの三種で入稿していたものが
PDFデータ・確認用データの二種で済むとなれば、時短にも役立ちますよね!
PDF形式での入稿なら、画像やフォントの添付は必要ありません。
④セキュリティに長けている
PDFの内容が個人情報を含む場合等に、パスワードを設定することができます。
※パスワードを設定されている場合、備考欄にてパスワードをお知らせください
また、テキストのコピー防止などの機能もあり、安心な入稿が可能となります。
セキュリティの設定方法はこちらでご確認頂けます。
解説!PDF変換の手順
 当店では、Excel・Word・PowerPoint形式での入稿に対応しておりませんので
当店では、Excel・Word・PowerPoint形式での入稿に対応しておりませんのでこれらのアプリケーションをご利用の方は、必ずこのPDF変換を行って頂く必要がございます。
今回は、windows7/Office2007での操作方法を紹介します。
ご利用のバージョンにより、操作や名称が異なる場合がありますのでご了承ください。
▼Word・Excelをご利用の場合
左上にある[Office]ボタンをクリックして
[名前を付けて保存]から[PDF]を選択し、任意の保存先を決めます。
[ファイル名]欄でファイル名を入力し、その後[発行]をクリックします。
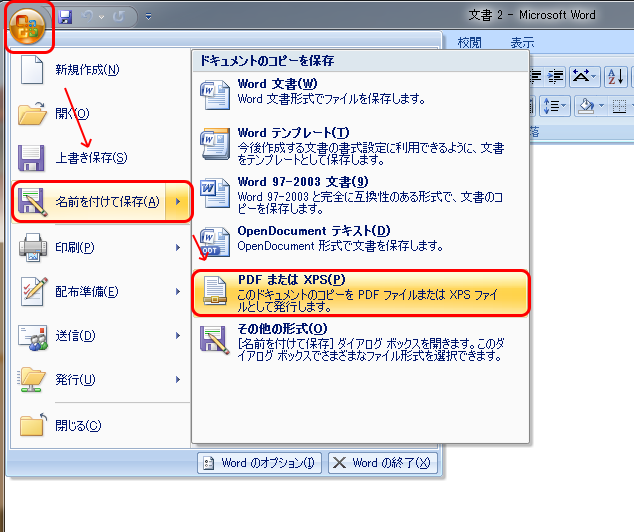
最適化の項目は、[標準]をお選びください。
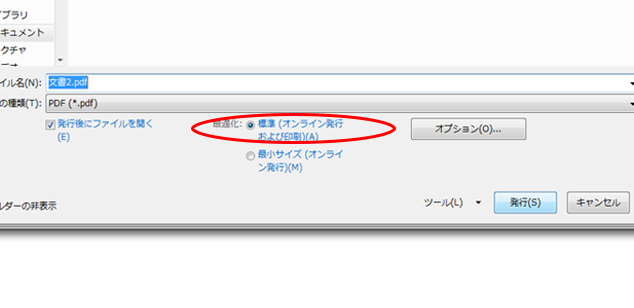
▼PowerPointをご利用の場合
左上にあるウィンドウズマークをクリックして
[名前を付けて保存]から[PDF]を選択し、任意の保存先を決めて保存します。
[ファイル名]欄でファイル名を入力して[発行]をクリックします。
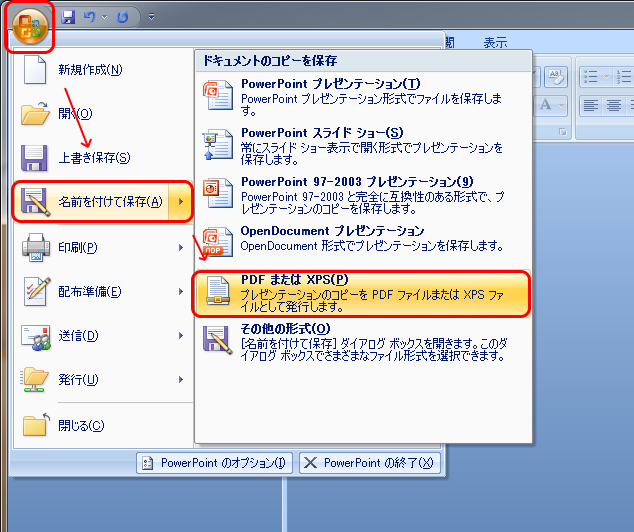
最適化の項目は、[標準]をお選びください。
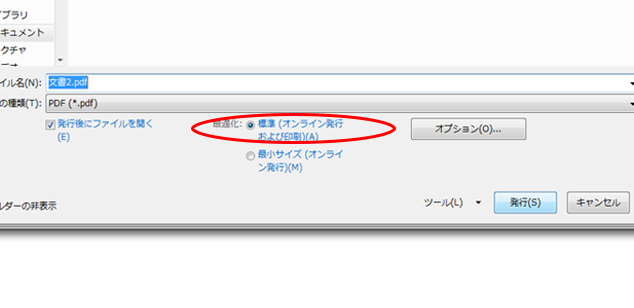
チェック!
・欲しい絵柄でPDFが保存できているか
・作成したPDFにズレや崩れがないか
・欲しい絵柄でPDFが保存できているか
・作成したPDFにズレや崩れがないか
■Office2007にはPDFファイルに変換する機能は備わっていません。
PDFへ変換するためのアドイン(ソフトウェアへ機能を追加するプログラム)が提供されておりますので
そちらをご利用の上、PDF形式にて保存してください。
このアドインのダウンロードにより、MicrosoftOffice2007でPDF形式のファイルを保存できるようになります。
Office2003以前をご利用の場合、アドインの提供はございません。
該当のバージョンをご利用の場合には、以下の無料ソフト等をご利用くださいませ。
作成上の注意点
ドキュメントサイズ(スライドサイズ)にご注意ください。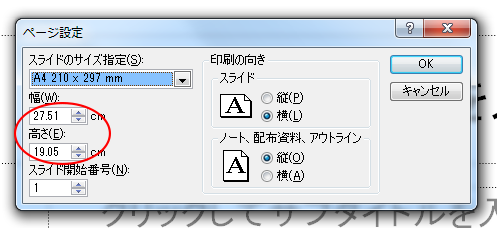
PowerPointをご利用の場合、「A4」と指定されていても、A4の書類サイズになっていないことが多くあります。
もともと印刷用に最適化されたソフトウェアではないため、
幅と高さに実際に印刷する用紙のサイズを入力する必要があります。
PowerPoint 2000/XP/2003は、メニューから「ファイル」→「ページ設定」を選択しますが
PowerPoint 2007/2010では「デザイン」のタブから「ページ設定」を選択します。
PDFは、作成したソフト(アプリケーション)を持っていなくても元のイメージを損ねず、
プリントアウトすることができます。
Webを介してデータをやり取りする場合、転送先で編集不要な場合などは積極的に活用しましょう。
不備のないデータを作成することで、入稿の手間やデータの修正にかける時間も削減できますので、
ぜひPDF入稿をお試しください!
ご注文をお待ちしております。