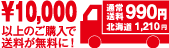Photoshopでポスターを印刷する際のデータ作成方法
2017/12/4
Photoshopデータの作成方法
ポスターラボでは、フォトショップで作成されたデータ(psd/pdf)の入稿を受け付けております。
今回は、フォトショップを使用したデータの作成方法を紹介します。
※バージョンはCS以降が補償対象となります。
それ以前のソフトをご利用の場合、データに不具合が発生した場合も補償いたしかねますのでご注意ください。
1.キャンバスの作成
2.デザインの作成
3.レイヤーの統合
4.最終確認
5.入稿
1.キャンバスの作成
ご自身で作成したキャンバスを使用する他、ポスターラボで配布しているテンプレートを使用する方法があります。
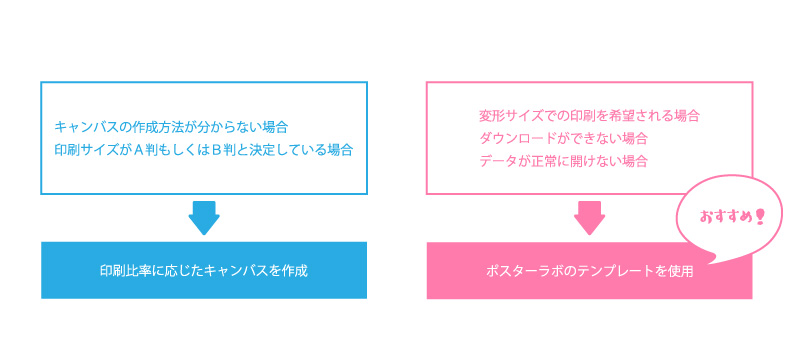
いずれの場合も、カラーモードに既定はありません。
キャンバスサイズは原寸、解像度は150~300dpiを推奨しています。
テンプレートはこちらよりダウンロード頂けます。
2.デザインの作成
文字ツールや各ツールを使用し、画面内にデザインを作成します。
塗り足し部分を作成される場合、上下左右+3mmで作成ください。
塗り足し無しの原寸サイズでのご入稿も受け付けております。
原寸での原稿作成時は、画面の枠がカットラインとなります。
切れてしまうと困る重要な文字や絵柄は、できるだけ内側に配置してください。
3.レイヤーの統合
[レイヤー]→[画像を統合]より、全レイヤーを統合する事が出来ます。
トラブル防止のため、必ず表示されているレイヤーが手元に欲しい画像になっていることをご確認の上、レイヤーを統合するようお願い致します。
4.入稿
①レイヤーは統合されていますか?
データのレイヤーは、必ず統合して下さい。
②注文サイズとデータサイズの比率は合っていますか?
全ての文字をアウトライン化してください。
③トリムマークは表示されていますか?
変形サイズのポスターを印刷したい場合には、具体的なサイズを備考欄にてお伝えください。
⑤確認用のスクリーンショットはありますか?
データトラブル防止の為、確認用でjpg等の画像データの添付をお願い致します。
確認用の画像が添付されていない場合、データ確認をせず出力する形となります。
※いずれかの理由で再入稿となった場合、ご希望の納期での納品を承れない場合がございます。ご了承ください。
5.入稿
データが完成したら、ポスターラボ公式サイトよりご注文の上、ご入稿ください。
データ入稿には注文番号が必要となりますので、先にご注文を頂く必要がございます。
入稿データはzipファイルへの圧縮をお願い致します。